SUPPORT
Getting Started
Scrambls is a little different from most web services. It is not just a website. It uses a plug-in to your browser which adds the scrambls feature to your browsing experience no matter what site you are on. Once installed the plug-in is accessed through the browser toolbar. It is also working in the background to automatically scrambl and descrambl posts according to your profile.
On Microsoft Windows 7, 8 or XP you may also install scrambls for files. Scrambls for files adds an option to the right-click menu allowing any file or folder to be scrambled for easy and secure sharing.
Getting started is easy. First, check your system requirements, then create a scrambls account and install the plug-in. Finally, make your first post. If you've installed scrambls for files simply right-click any file on your PC and select the "scrambls" menu item.
By simply starting with our sign-up page you should be quickly led through these steps.
system requirements
Scrambls works on PC, Mac and Linux with all major browsers barring Internet Explorer. See the table below. If you do not have one of these browsers installed please select one and follow the instructions on the respective host sites. If you are unsure, select Firefox if you are on a PC. Mac's all have Safari pre-installed so that's the easiest option. Scrambls for files is currently available for Windows 7, 8 and XP.
| browser | link | notes |
|---|---|---|
| Firefox by Mozilla | http://www.mozilla.org/en-US/firefox/new/ | Firefox calls plug in software an "add-on". You can manage add-ons from the main firefox menu. |
| Chrome by Google | www.google.com/chrome | Note that the chrome extension shows up as a single scrambls icon in the toolbar. Click it to access the scrambls functionality |
| Safari by Apple | www.apple.com/safari/download/ | |
| Firefox on Android | firefox.com/m | A special version of the Firefox browser, called Fennec, can run on Android 2.0 or better. You can find firefox in the android store. Note that this is beta release software. |
sign-up for a scrambls account
You sign-up for a scrambls account with our sign-up page. You only need to provide an email address and a password. The email address is your unique identifier. This is how other people can reference you as a member of their scrambls groups.
You may also log in with your facebook account. Using your Facebook account enables you to import your Facebook friends lists and lets others reference you by your Facebook identity. You can add additional email addresses or Facebook identities to your profile once your account is set up.
You also need to check the "I agree" box to accept our terms of service and type in the letters and numerals from the "captcha" image. Captcha's are used throughout the web as a simple way to guard against the auto-creation of accounts by rogue servers.
After submitting the sign-up form you will receive an email at the specified address. This is to confirm that you in fact have access this email address. Click the link in the email to confirm your account.
install the scrambls plug-in
On confirming your email address you will be presented with the option to install the plug-in appropriate for your browser. You can always return this selection by going to our downloads page. You may also choose an alternate download from the one automatically selected by the web page.
If an option to download is not available then we don't yet support your browser.
install scrambls for files
Even if you have scrambls installed for a different browser, you can still install scrambls for files. Simply download the windows installer from the downloads page and the run the install.
Note that if you have both scrambls for files and a scrambls browser plugin installed, the login sessions are seperate though you use the same credentials.
make your first scrambled post
After installing the plug-in you need to log in to scrambls to connect to your account. Click the scrambls icon
 and enter the email address and password you provided when creating the account. If you
do not yet have an account you can create one with our sign-up page.
and enter the email address and password you provided when creating the account. If you
do not yet have an account you can create one with our sign-up page.
Once signed in for the first time the scrambls icon in your toolbar should be green. This means it will automatically scrambls your posts. The default group should be everyone which means that all scrambls users will be able to read your posts. This is discussed in more detail in using the toolbar.
Now, go to facebook.com/scrambls and post your greeting on our wall! We want to hear from you. You can also choose any other site that as a post entry box.
scramble your first file
After installing scrambls for files, simply right-click on a file and choose "scramble" from the context menu. You can choose to scramble the file for private use, "only me", or select "everyone" so that the file is readable to all scrambls users, but remains in your control. Of course you can also select a group you've defined on scrambls.com. You may be prompted to log in (if necessary). When you share the file or it to the cloud you can be assured that only the people you've allowed will have access to the file.
Now, go to facebook.com/scrambls and post your feedback about scrambls for files on our wall! We want to hear from you.
Using the Toolbar
The toolbar looks a little different in each browser, but in all cases there are just two controls to understand:
- Connection State
- Group Selector
connection state
Connection state is indicated by the color of the scrambls icon as follows:
| icon | behavior |
|---|---|
 | When the icon is grey scrambls is off. You will not be able to read or post scrambls messages. To turn scrambls off, click the scrambls icon in the toolbar and select "sign out". |
 | When the icon is green scrambls is on and set to automatically scrambl your posts. When you are signed into scrambls you can select this mode by clicking the scrambls icon in the toolbar and choosing "scrambl all text" |
 | When the icon is yellow scrambls is on but will only scrambl text that is surrounded by "@@" markers, for example, the secret is @@abracadabra@@. |
Whatever state you select will stay in effect across all sites and browser sessions until you log out or select a different mode.
group selector
The group selector determines who can access your scrambls once posted. The default is "everyone" meaning that anyone with a scrambls account will see your posts decoded.
Upon first installing scrambls there are two groups available: "everyone" and "only me". As you can guess, only me is the opposite of everyone. If the group is set to only me, no one will be able to read your posts.
You can add groups to the selector either by defining your own or joining existing user groups. To manage your groups click the scrambls icon in your toolbar and select "settings", or simply go to scrambls.com and log in.
This is discussed further in managing groups.
changing groups
Note that you can change the group governing one of your posts by right-clicking on the post and selecting "Change scrambls group"
Using scrambls For Files
Scrambls will protect your personal files against third party viewers while still allowing you to share your files across the internet. For example, using a service like Dropbox without scrambls allows Dropbox to see your files and to save them along with your name to a database. With scrambls, your files are encrypted before they go out onto the web, and you have control over who can view them. After installing scrambls, the scrambls icon will be added to the Windows system tray (normally at the bottom right of your screen) for options and notifications (you may need to click the up arrow and select the option to show the icon).
Scrambling files
To scramble a file, select a file and right click. Scroll over the scrambls option and you will see three options to the right. These options determine who can descramble the file. "Only me" means that only your account will be allowed access to the file. This is a great option when you need to keep files private that are posted publicly. "Everyone" means that everyone who has scrambls account will be allowed to see the file. "Specify group" allows you to log on to scrambls.com and specify people and parameters for accessing to the file (see Managing Groups) . If you select the group option, you will see a window allowing you to select one of your custom groups. After deciding on the group, a copy of your file will be scrambled and stored with a .scb file extension. Or if you want to create a basic group "on the fly" without going to scrambls.com just click the "create group" button.
You can also turn an individual scrambled file into a scrambled folder by right-clicking on the .scb file and choosing "Add file…".
Scrambling folders
To scramble a folder, select a folder and right click. You will then follow the same instructions as scrambling a file and your folder will be scrambled. Alternately, you can create a scrambled folder by selecting multiple files (CTRL + mouse click) and then doing a right mouse click once you have your files selected. You will be prompted to enter a name for the scrambled file. This name will also be the name of the folder that the individual files will be located in when they are descrambled. Then just follow the same process as scrambling a file. If you created a scrambled folder, you can add more files to the scrambled folder without descrambling it by right-clicking on the .scb file and choosing "Add file…"
Changing groups
If you scrambled a file for one group, but decide you want to change it, simply right-click on the file and choose "Change group…" This change will become effective immediately – even for copies of the file you’ve already sent out! If you scramble a file for "Everyone" but later decide you want to restrict who can view or descramble the file, just change the group, and it will take effect immediately.
Changing scrambled files
If you are the creator of scrambled files and you want to change them, but keep them scrambled, simply double-click on the .scb file and choose "open". You can then view the file, make changes, choose "save" and the changes will be rescrambled back to the original .scb file. This is a great timesaver for scrambled files that you want to protect for only your viewing or for files that you distribute that change frequently. If you have already sent the original file to a group, just resend the modified file – there’s no need to rescramble it for the group. (This feature does not apply to scrambled folders).
Descrambling files and folders
To descramble a file, simply double-click the file and click "open" or "descramble" on the dialog that shows up. "Open" will open the file in the default application for the filetype. "Descramble" puts a clear text version of the file in the same location as the scrambled file. For another option, right click on the scrambled file and select the "Descramble File" option. With this option, you can locate the file and double click it to open the clear text file. If the document you are trying to descramble was sent by email, double click on the attachment. When the computer asks if you want to open or save the document, if you click "open" , scrambls will open a read only copy of the file. Once it is opened, you can always save a cleartext copy of the file using the application that opened the file. If you click save, you will be saving the .scb file. Once it is saved, follow the instructions above to descramble it.
If you receive a scrambled folder, then it will appear as a folder when descrambled. Otherwise, scrambled folders are treated like scrambled files.
Using the Windows system tray
The Windows system tray is the group of icons that is normally in the bottom right of your screen. Once scrambls is installed, you will see that there is a scrambls icon in your system tray. When you click on the icon, you have the following five options:
- Log in/Log out: When you select this item, a window will pop up asking you for your scrambls username (your email) and password. If you have not yet created an account, you can create one by following this link: https://scrambls.com/signup. After you are logged in, this option will change to "Log out". When scrambling or descrambling files, if you are not logged in, you will be asked to log in during the scrambling process. The option is included in the system tray only for convenience.
- Preferences: When using scrambls, you may choose the following options:
- Stay logged into scrambls: if you check this option then your account will stay logged in until you log out or after a lengthy time period (about 2 weeks).
- Don’t show scrambled and descrambled complete messages: if you check this box, then you will not be notified when scrambls completes scrambling or descrambling a file.
- Delete original file after scrambling or descrambling: If you check this box, then, after scrambling a file, scrambls deletes the clear text version of the file leaving only the scrambled version of the file. After descrambling a file, scrambls deletes the scrambled version of the file leaving only the clear text version of the file. The default (unselected) behavior will create a copy of the file. (The default setting is useful if you will be scrambling a file that is to be kept in clear text on your computer or if you want to save the scrambled file even after descrambling it).
- When double-clicking a scrambled file: Select "automatically open the scrambled file" if you want to automatically view a scrambled file by double-clicking on it. Select "automatically descramble the file" if you want to create a descrambled clear text version of a scrambled file by double-clicking on it. The default (prompt me) behavior is to show a dialog asking you to click "open" to view or "descramble" to descramble the file. (The default setting is useful if you want the flexibility to choose how to handle specific files).
- Show a message when scrambling or descrambling completes: if you leave this box checked, then you will not be notified when scrambls completes scrambling or descrambling a file. You have two options for messaging – either a regular dialog window, or a notification balloon in the system tray area. If you uncheck the box, you won’t be notified when scrambling or descrambling completes.
- Open scrambls.com: When you select this item, the scrambls website is opened in a browser. From the website you can manage groups, add contacts, and manage your account.
- Help: When you select this item, you are taken to the support section of the scrambls website.
- About: When you select this item, you will see a dialog that tells you what version of scrambls for files you are currently running.
Managing groups
Scrambls for files uses the same groups that you create for use with the social media plugins. For information on managing the groups that can have permission to descramble your scrambled files, see ‘managing groups’ on the Support Menu. Any groups that you create "on the fly" through the "create group" button when you are scrambling files will also show up on scrambls.com and you can use them for the social media plugins as well.
Sharing scrambled files
There are many ways to share scrambled files. Email and a cloud storage service such as Dropbox are two common ways to share.
In order to descramble the file, the recipient of the scrambled file will also need to have scrambls installed and will need a scrambls account and will need to be in the group that you scrambled the file for (either Everyone, or a specific group you created). Scrambling a file and emailing is very simple. Scramble the document you would like to send, and attach the scrambled version to an email just like you would do with any other file. The recipient just needs to detach and then descramble the file.
Dropbox, a file sharing network that allows you to put files in a folder and then have access to them whereever you are via the Internet, also allows you to share your "cloud" with other people. To share a file through Dropbox you must have an account and sign into Dropbox. When logged in to Dropbox, you can create a new shared folder under the shared folder tab on the left. After you create this folder, you can access it on your computer and put files in. You can scramble the files before or after you put them into the shared folder. If you choose to scramble files already in the folder, make sure the ‘Delete original file after scrambling’ option in preferences is selected or manually delete the original.
You can use many other services to share your scrambled files including Google Cloud and Windows SkyDrive, in fact, anywhere that files can be shared!
Using scrambled files with cloud storage services
Scrambls files works with all of the major cloud services on the market today. Just scramble the file and put the file on the service. Now only you and whomever you are sending the file to are the only people who can access the clear text document.
Changing authorizations:
It's simple to change the group that is allowed to view or descramble a file. Simply right-click on the file and choose “Change group”. Here you can see the original group that can access the file and can change it to another group that you have, or you can even create a group "on the fly"!
Another unique feature of scrambls is that you can edit the groups on scrambls.com. For any files that have been scrambled to those groups, the permissions for descrambling those files are immediate. This is useful when you need to add or delete someone from a group. You don’t need to rescramble the file! The change is replicated to the file even if you’ve already distributed it.
Managing Groups
In scrambls a group is a collection of membership rules. At its simplest this is just a list of users, identified by their email addresses. With advanced terms, however, you can specify date restrictions, secret passphrases, exclusions and much more to come.
creating groups
To create a group log in to the scrambls website and click "create group". All groups need a name and a description. The name needs to be unique within your account and memorably describe the purpose and membership of this group. The description is only important if the group is made public. More on this below.
The rules of membership is what a group is all about. On the create group page you can enter a set of email addresses, comma separated, or even just domains, such as *@scrambls.com. Anyone in this list (and also a scrambls user) is considered a member. Members can read posts published to this group.
A public group is a group that can be joined by its members. By joining a group you add the group to your scrambls toolbar selector and can post back to other members. Public groups are also listed in our groups directory.
managing groups
You can see a list of all the groups you have created or joined by logging into the scrambls website and clicking "manage groups".
Click a group in the groups table to change it's name, description or rules of membership.
Deleting a group you own will remove it from scrambls. Be careful with this. All posts published under this group will revert to being readable only to the original author.
Deleting a group you have joined will simply remove it from your list of groups and the toolbar selector.
joining groups
You can join a group if the rules of membership include you. By joining a group you simply add the group to your toolbar group selector thus enabling you to post back to other members.
changing the group associated with a post
One of the more powerful features of scrambls is that you can return previously posted content and change who can view it. Simply right-click on the post when logged in to scrambls and select "Change scrambls group". For example, if you change a post from the "everyone" group to the "only me" group, you have effectively removed that post from circulation.
Managing Your Profile
There's currently very little information in your profile. We hope to keep it this way.
When you log in to scrambls on our website you will see a link in the upper left to "manage profile". The only thing you can do on this page is change your screen name. This is the name that is displayed to other users when they come across your public groups. By default, your screenname is the same as the email address you used to create the account.
Linking with Facebook
If you have a Facebook account you can link it with scrambls. This makes it possible for people to add you to scrambls groups by your Facebook handle. It also allows you to import your Facebook friends list into your scrambls groups.
connect your account to facebook
- At the login in screen choose login via Facebook instead of entering your scrambls account credentials.
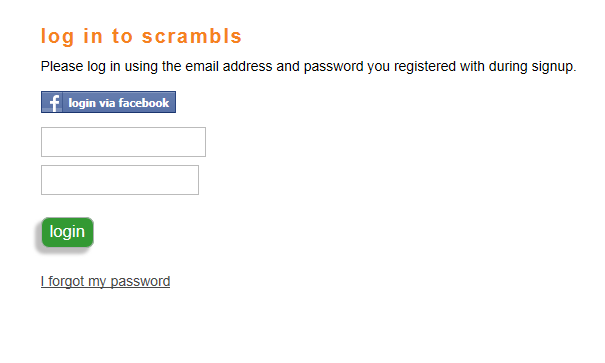
- Click ‘Allow’ to authorize scrambls to access your Facebook groups.
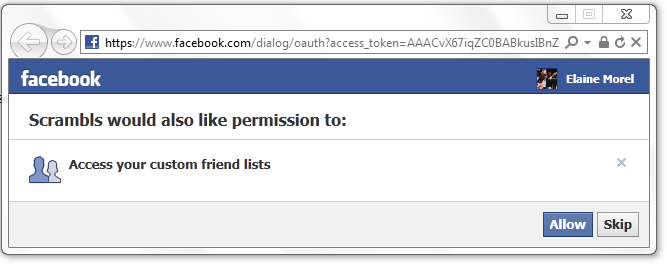
- After you have clicked on the ‘Allow’ button, you will be able to login to scrambls using your facebook account. You can also see your facebook account linked on your scrambls profile
- Your scrambls profile defines all the ways in which you may be referenced in scrambls groups. You can unlink the scrambls and Facebook accounts on the scrambls Edit Profile page:
using facebook with your scrambls account
After linking your Facebook account to scrambls, you have the ability to use Facebook lists as Groups in scrambls.
- Log in to Facebook and go to Friends. Create a list that you would like to share scrambled messages with. Add friends to the list.
(NOTE: You are creating a ‘Friends List’ not a Facebook Group.)
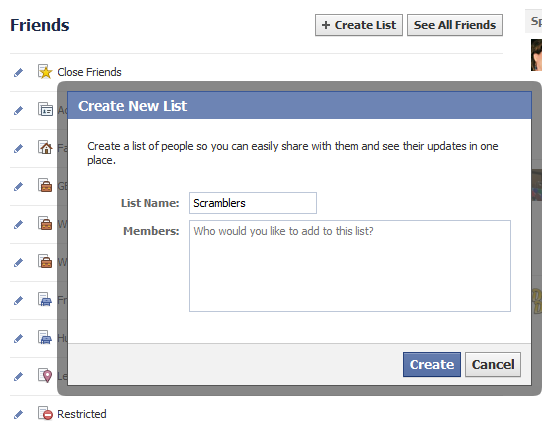
- Define a name description for your Group. Select your Facebook account as the ‘associated account’ in the create group dialog.
This will allow you to choose Facebook friends as a group source.

- Define the group members. Choose add Facebook friends. (If you have not selected your Facebook identity as the associated account,
you will be prompted to do so.)
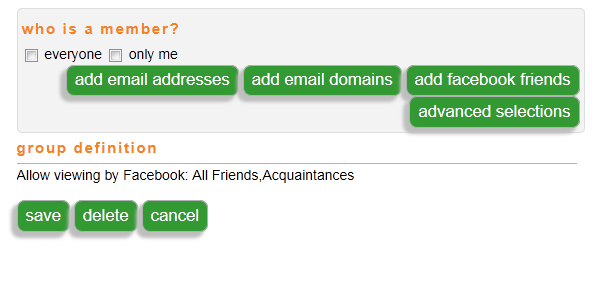
- Your Facebook friend lists will be available as choices for your new group. You can pick individuals or the entire List. Then ‘save’.
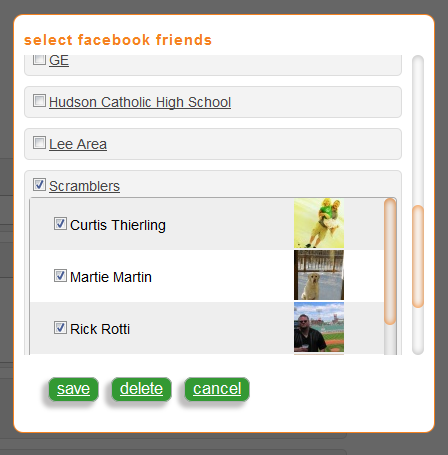
- Now log back into Facebook and choose how you wish to scramble. Your new group will be avilable as a choice in the dropdown on the right.

Using the scramblpad
The scramblpad is a simple utility for creating and translating scrambls when there is no automatic handler like the scrambls browser plug-in.
You access the scramblpad by logging in to your account at scrambls.com. Simply cut and paste the text of your message, set the toggle for whether you are scrambling or descrambling and click "go".
Note that the scramblpad currently only creates scrambls under the "everyone" group.
How to Turn Off scrambls
To turn of scrambls simply logout of your account. You can do this by clicking the scrambls icon in the browser toolbar and selecting "sign out". Scrambls will remain signed out until you log in again.
How to Uninstall scrambls
Note that you can temporarily disable scrambls simply by clicking the scrambls icon in the toolbar and selecting "sign out".
Firefox: Locate the firefox tools menu and select "add-ons". This is directly accessible through the firefox menu in the upper right of your browser window or by pressing "alt" on windows pc's.
On the add-ons manager page navigate to "extensions", locate "scrambls" and click remove. You will need to restart your browser.
Chrome: Click on the wrench icon in the upper right of your browser and select "settings" from the menu
On the Chrome settings page select "Extensions" from the left side menu
Locate scrambls and click on the trash icon to remove this extension.
Safari: Click on "Safari" in the Safari Application menu (on a Mac this is located in the upper left next to the Apple icon).
From the preferences window select "Extensions" in the top menu and then locate and click on "scrambls" from the list of extensions.
Click "unininstall" to remove scrambls from the browser.
Web discoveries
- Casinon Utan Spellicens
- Casinos Not On Gamstop
- Casino Non Aams Sicuri
- Non Gamstop Casinos
- New Betting Sites UK
- Casino Not On Gamstop
- Non Gamstop Casinos UK
- Non Gamstop Casinos UK
- Sites Not On Gamstop
- Non Gamstop Casino Sites UK
- オンラインカジノ
- Non Gamstop Casino
- UK Casino Not On Gamstop
- Casino Sites Not On Gamstop
- Casino Sites Not On Gamstop
- Casinos Not On Gamstop
- Non Gamstop Casino
- Best Betting Sites
- UK Online Casinos Not On Gamstop
- Betting Site
